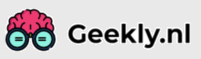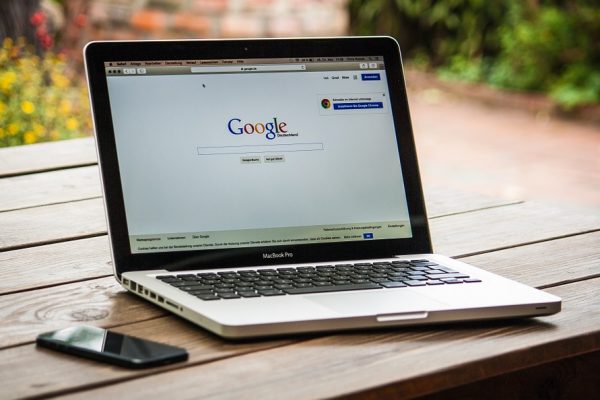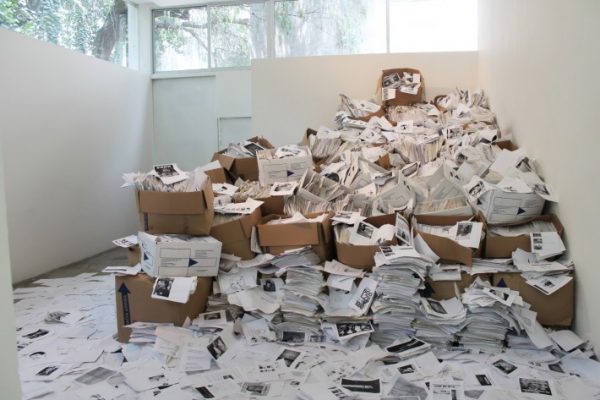Wij hebben de afgelopen tijd al vaker geschreven over Chromebooks en waarom deze zo goed zijn, of over welke Chromebooks het meeste waar maken voor je geld. Echter, het kan natuurlijk maar zo zijn dat je nog vast zit aan je oude Windows laptop terwijl je eigenlijk over wilt stappen naar Chrome OS. Dan is dit de perfecte oplossing voor jou:
Wanneer je een oude Windows laptop hebt waar je eigenlijk niet meer tevreden mee bent omdat deze bijvoorbeeld erg langzaam wordt is het een goede mogelijkheid om na te denken om hier Chrome OS op te zetten. Of natuurlijk om een nieuwe te kopen. Vaak is de ironie hiervan dat de hardware in je oude laptop alsnog beter is dan de hardware die in (nieuwere) Chromebooks zit. Hierdoor is het goed mogelijk dat je laptop weer sneller wordt dan voorheen omdat Chrome OS gemaakt is om snel te zijn. Wil je hier meer over weten? Lees dan dit artikel.
CloudReady
CloudReady is een programma waarmee je in een paar eenvoudige stappen Chrome OS op je laptop kunt zetten, of kunt dual booten. Hierdoor is het dus mogelijk om er voor te zorgen dat je in plaats van Windows op je laptop het snelle Chrome OS kunt gebruiken, of dat je kunt kiezen wanneer je je laptop opstart of je ‘gewoon’ Windows wilt gebruiken of dat je laptop met Chrome OS wilt laten opstarten voor gebruik. In beide gevallen wanneer je voor Chrome OS kiest zal je laptop sneller werken vanwege de simpliciteit van Chrome OS.
CloudReady gebruikt een gemodificeerde versie van Chromium, wat een open source versie van Chrome is die Google beschikbaar stelt voor ontwikkelaars. Voor een groot gedeelte zal dit bedrijf echter werken met scholen en bedrijven. Maar Neverware heeft het ook gratis beschikbaar gesteld voor particulier gebruik.

Lees ook: 6 redenen waarom een Chromebook wel je geld waard is
Wat moet je doen?
Allereerst is het goed om te checken via de website van Neverware of je laptop compatibel is met de software. Dit is heel eenvoudig te zien in dit bestand. Ook wanneer je je laptop wilt dual booten in plaats van alleen nog maar Chrome OS te hebben is het handig om de link te checken aangezien daar ook de laptops op staan waarmee het mogelijk is om CloudReady te gebruiken om te dual booten.
Ten tweede heb je een USB stick nodig met een opslag van 8 of 16 GB. Hier moet je een USB installer van maken, let op: hiermee verwijder je al je gegevens die op de USB stick staan. Hiervoor gebruik je de Chromebook Recovery Utility welke beschikbaar is via de Chrome Web Store. Wanneer je deze utility opent klik je op het tandwieltje en selecteer je ‘gebruik lokale image’ (‘use local image’), hiermee selecteer je het .zip bestand dat je moet downloaden van de website (bestand download direct wanneer je op de link klikt) van CloudReady, let op: dit bestand moet je niet uitpakken, dit kan namelijk voor problemen zorgen. Wanneer er om gevraagd wordt dan plug je je USB stick in de desbetreffende computer of laptop. Het creëren van een USB installer duurt zo’n 5 – 10 minuten, ook is het normaal voor de utility dat het ongebruikelijke percentages laat zien.
Wanneer dit gelukt is moet je de USB inpluggen in de laptop waarop je Chrome OS geïnstalleerd wilt hebben. Met de juiste combinatie van toetsen zal het mogelijk zijn om CloudReady te laten opstarten om Chrome OS te installeren. Deze combinatie van toetsen verschilt vaak per model. Dit zijn echter de gebruikelijke toetsen per merk:
Dell: Druk F12 in wanneer het Dell logo wordt laten zien
HP: Druk op F9 wanneer het HP logo wordt laten zien
Lenovo: Druk op F12 wanneer het Lenovo logo wordt laten zien
Apple Mac: Hou meteen de ‘Option’ toets ingedrukt wanneer de computer voor het eerst aan gaat
Andere gebruikelijk modellen: Probeer de toetsen ‘Esc’, ‘F1’ – ‘F12’ of ‘Enter’ in te drukken tijdens het opstarten
Wanneer dit gelukt is kun je gaan zeggen dat de software van CloudReady geinstalleerd moet worden, let op: hiermee verwijder je al je data wanneer je niet wilt dat je kunt dual booten. Wanneer het gelukt is om de juiste toets in te drukken zodat je computer opgestart wordt vanaf USB dan krijg je een netwerk configuratie pagina wanneer de installer opgestart is. Deze kun je negeren, want je hoeft geen netwerk te configureren voordat je de CloudReady software installeert. Je moet nu de system tray openen, dit doe je door rechts onderin op je klok te klikken. Wanneer dat menu tevoorschijn komt klik je op de optie ‘install CloudReady’.
Hierna zal er een installatie wizard tevoorschijn komen welke je door de installatie stappen heen helpt. Hier kun je ook kiezen of je alleen maar Chrome OS op je laptop wilt hebben, of dat je wilt dual booten. Ook kun je kiezen voor de optie om Flash te installeren, deze optie is optioneel maar wel aan te raden. Wanneer je klaar bent met alle meldingen en overal mee akkoord bent gegaan zal de installatie beginnen. Deze duurt ongeveer 15 – 30 minuten. Wanneer de installatie klaar is zal je laptop vanzelf afsluiten en kun je de USB stick loskoppelen.
Hierna kun je je laptop weer opstarten, kun je inloggen met je Google account en is je ‘nieuwe Chromebook’ klaar voor gebruik. Enjoy!