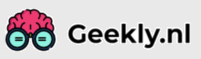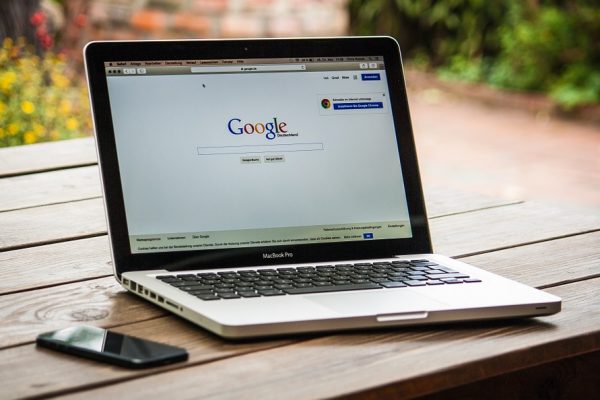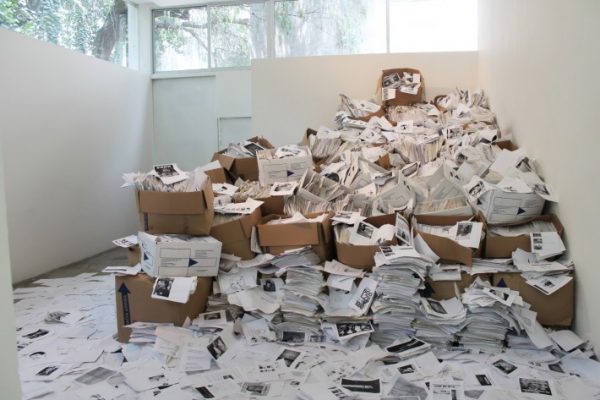Android Studio is het programma van Google om Android apps mee te ontwikkelen. Maar om dit te doen moet je natuurlijk wel de juiste kennis hebben over hoe je dit programma gebruikt. Dit artikel is deel van een serie waarin bepaalde problemen en mogelijkheden uitgelegd worden over Android Studio en over het ontwikkelen van een Android app.
Wanneer je een app aan het ontwikkelen bent dan wil je natuurlijk graag weten of deze goed werkt; en zo niet, waar er dan nog fouten zitten. Dit kun je doen met Loggen. Loggen doe je door de Log(); functie te gebruiken.
Lees ook: Android Studio Tutorial #1: To Do App maken
Logging
Voor het loggen zijn meerdere opties mogelijk om te gebruiken. In eerste instantie gebruik je de Log(); functie. Maar daarbij moet je nog gaan specificeren waarvoor deze Log dient. Dit doe je door een punt en een letter achter Log te voegen. De mogelijkheden zijn, geordend van lage naar hoge prioriteit:
- Verbose: Log.v
- Debug: Log.d
- Info: Log.i
- Warning: Log.w
- Error: Log.e
- Fatal: Log.f
- Silent: Log.s
Wanneer je TAG hebt gedefinieerd kun je deze ook heel makkelijk gebruiken voor het Loggen van je app. Je voert dan namelijk in: Log.<letter>(TAG, <Tekst>);

Lees ook: Android Studio Tutorial #2: Je app testen
LogCat
Je telefoon slaat alle logs op. deze kun je dan wanneer nodig terugkijken om te zien wat er fout gaat/ging. Voor het gebruiken van LogCat heb je kennis nodig van ADB. Je kunt namelijk wanneer je je telefoon hebt aangesloten aan een computer met ADB zorgen dat je dit logbestand van je telefoon kunt halen. In ADB kun je dan namelijk invoeren:
[adb] logcat [<option>] … [<filter-spec>] …
Ook kun je al je logbestanden zien door in ADB dit in te voeren:
$ adb logcat
Lees ook: Android Studio Tutorial #3: App icoon en titel veranderen
Debuggen
Voor het debuggen moet je in eerste instantie de Log(); functie weer gebruiken met daar bij .d. Wij nemen als voorbeeld de code die je invoert bij de onCreate functie:
Log.d(“AANMAKEN”, “onCreate wordt uitgevoerd!”);
Voor het debuggen van je ontwikkelde app kun je heel makkelijk de debug functie in Android Studio gebruiken. Dit werkt in principe op dezelfde manier als het runnen van je app. Je klikt nu alleen niet op het play-knopje, maar op het knopje dat er uit ziet als een tor. Hiermee krijg je weer een nieuw pop-up scherm waarmee je een emulator of aangesloten apparaat moet selecteren waar de app op zal draaien.

Lees ook: Android Studio Tutorial #4: menu / db folder toevoegen
In de statusbalk onderin je scherm moet je nu 5: Debug selecteren, deze staat naast de 4: Run button. Wanneer je dit gedaan hebt moet je op de LogCat button klikken. Daarna kun je in de zoekbalk bij de statusbalk. Wanneer nu voor het voorbeeld gezocht wordt op ‘AANMAKEN’ dan krijg je in de statusbalk een bericht terug met daarbij de vooraf ingevoerde tekst: onCreate wordt uitgevoerd!