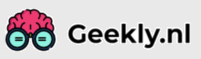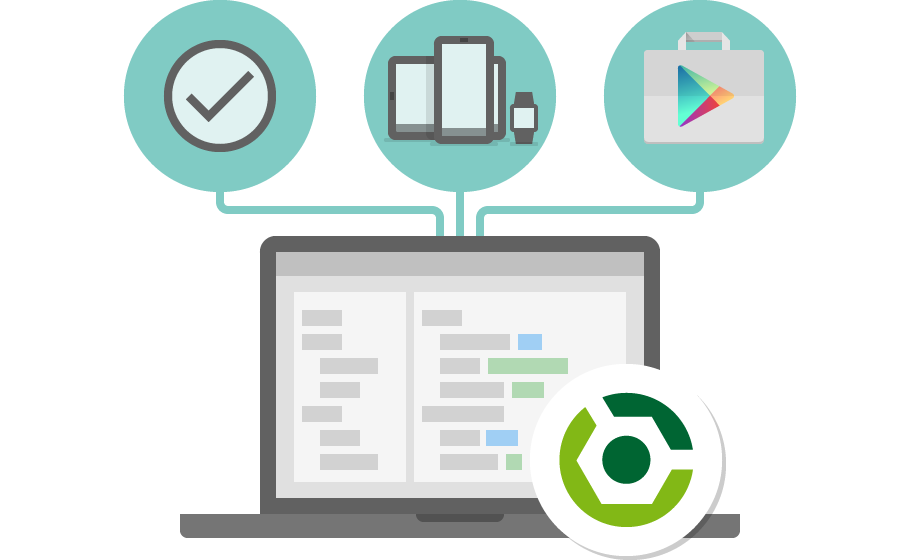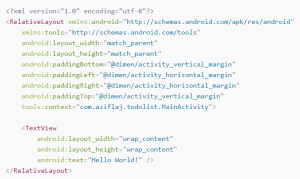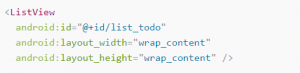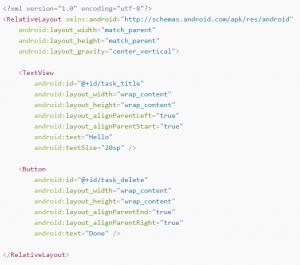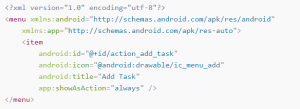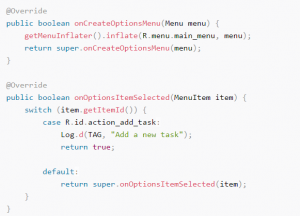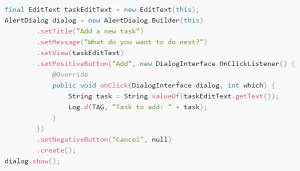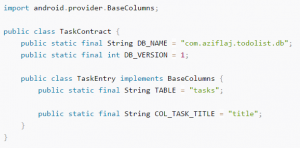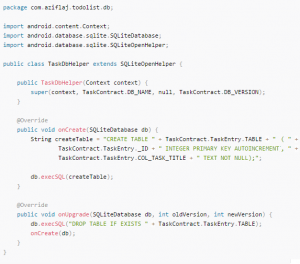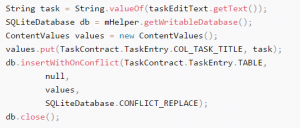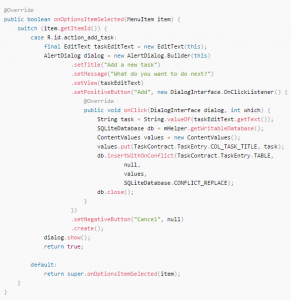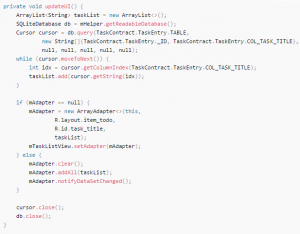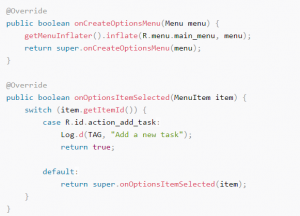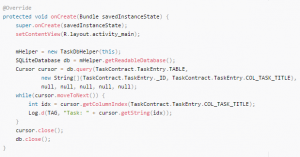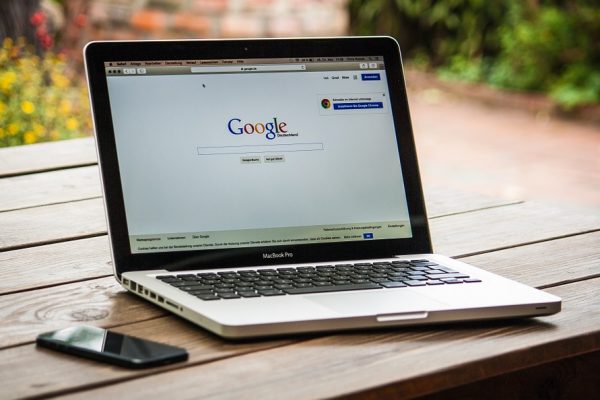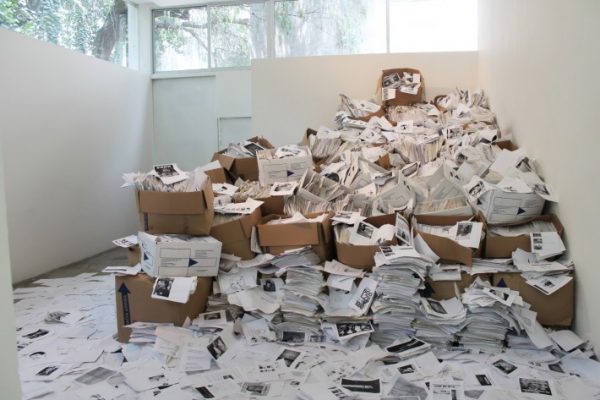Android Studio is het programma van Google om Android apps mee te ontwikkelen. Maar om dit te doen moet je natuurlijk wel de juiste kennis hebben over hoe je dit programma gebruikt. Dit artikel is deel van een serie waarin bepaalde problemen en mogelijkheden uitgelegd worden over Android Studio en over het ontwikkelen van een Android app.
Wanneer je een app wilt gaan ontwikkelen is het natuurlijk belangrijk om te weten wat je app moet kunnen. Ikzelf had bijvoorbeeld geen enkel ideetot ik bedacht dat het makkelijk was om een to-do app te ontwikkelen. Dit is omdat de functies van je app duidelijk zijn, en je kunt zelf heel makkelijk de juiste knoppen instellen. En daarom ben ik op zoek gegaan naar de beste uitleg hiervan, en heb ik geprobeerd deze wat duidelijker uit te leggen en deze ook goed te vertalen.
Benodigdheden
- Allereerst heb je natuurlijk Android Studio nodig, deze is gratis te downloaden vanaf de website van Google voor Android development. Dit is het programma waarmee je de app kunt gaan ontwikkelen.
- Ook heb je de Android SDK nodig, dit regelt alles wat je nodig hebt om een Android app te ontwikkelen. Dit kun je downloaden via Android Studio’s SDK manager, maar wanneer je beslist om een andere IDE te gebruiken moet je hem zelf downloaden. Op de website van Google voor Android development wordt duidelijk uitgelegd welke SDK je het beste kunt downloaden.
- Ook is het handig om een Android apparaat te hebben zodat je de app hierop kunt testen. Maar eventueel kun je ook een emlutator gebruiken om de app te testen.
Het is het beste wanneer je ook kennis hebt van de programmeertaal Java, want daardoor weet je beter wat de code allemaal doet. Echter, aangezien in deze tutorial de code al als voorbeeld gegeven wordt is dit niet per se nodig.
Het begin
Wanneer je Android Studio en de juiste Android SDK geïnstalleerd hebt kun je beginnen met het ontwikkelen van de app.
Open Android Studio en klik op Start a new Android Studio project. Je kunt de applicatie zelf een naam geven, maar aangezien het natuurlijk een To do app wordt kun je hem TodoList noemen. Ook kun je je bedrijfsdomein opgeven. Dit kan iets zijn zoals: com.acne.todolist. Daarna moet je de platformen selecteren waarop je de app ontwikkeld wilt hebben. Je kunt het beste kiezen om als minimum API 8 voor Android Froyo te gebruiken, of API 15 en hoger voor Android 4.0.3. De tweede optie zal zeker goed zijn en heb ik dan ook gebruikt bij het ontwikkelen van mijn app.
Daarna moet je een activiteit selecteren, je kiest hier voor Empty Activity en als naam hou je MainActivity. Daarna wordt je app geconfigureerd en heb je als basis een lege app met de tekst Hello World!
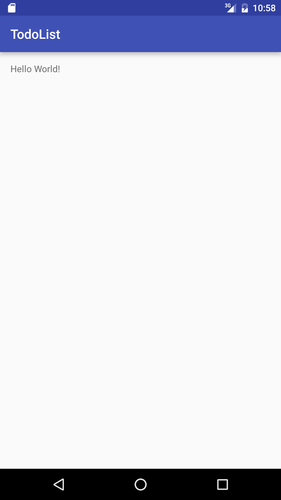
Uiterlijk veranderen
Als alles goed verloopt heb je aan de linkerkant een project explorer met als bovenste mapje app en Gradle Scripts. De bestanden die je moet bewerken zijn de: MainActivity.java welke staat in app -> Java -> <Bovenste mapje> en de activity_main.xml welke staat in app -> res -> layout.
Allereerst open je de activity_main.xml, hierin staat deze code:
Wij moeten van de TextView een ListView maken. Dit doe je door het gedeelte van <TextView tot /> te vervangen door dit:
Hierna moet je een nieuw lay-out bestand maken genaamd item_todo.xml. Dit doe je door met je rechtermuis te klikken op het mapje layout en dan new -> Layout resource file.
In dit bestand staat al code, maar dit vervang je compleet met deze code:
Ook heeft de app een menu item nodig, deze voeg je toe door met je rechtermuis te klikken op res dan klik je op new -> Android resource directory en als resource type klik je op menu.
In dit mapje maak je een main_menu.xml bestand, dit doe je op de manier beschreven voor het item_todo.xml bestand. Hierin zet je deze code:
Nu open je het MainActivity.java bestand. En dan plak je na de onCreate methode deze code:
Vaak gebruiken app ontwikkelaars de TAG constante. Deze moet dan ook nu toegevoegd worden aan het begin van de MainActivity class. De eerste regel staat al in de code, de tweede regel voeg je toe:
In de MainActivity.java vervang je de code in onOptionsItemSelected:
door:
Door deze code verwijder je de vooraf ingevoerde Hello World! tekst en krijg je nu een lege lijst met een plus knop. Met deze knop is het al mogelijk om een item in te voeren, maar deze zal nog niet in de lijst komen aangezien eerst een database aangemaakt moet worden.
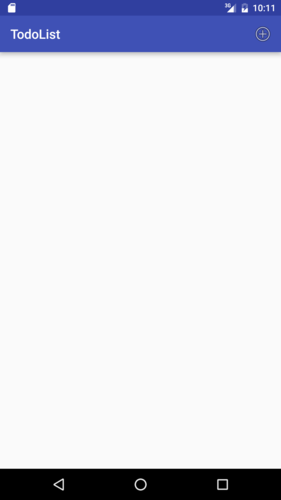
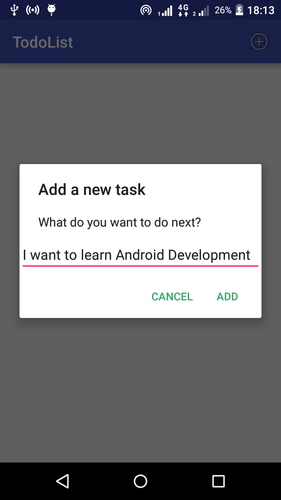
Database
Om een database te maken moet je twee nieuwe Java bestanden maken. Dit doe je door op het mapje met je MainActivity.java bestand te klikken met je rechtermuisknop en dan op Package te klikken. Deze geef je de naam db.
Hierna klik je met je rechtermuisknop op dit db mapje en selecteer je new -> Java class. Deze geef je als naam TaskContract.
In dit bestand voer je deze code in onder de package functie:
Waar in de code nu “com.aziflaj.todolist.db” staat moet je je eigen domeinnaam invoeren met .db er achter.
Hierna maak je nog een class aan op dezelfde manier als de TaskContract class, en deze noem je TaskDbHelper. Hierin zet je na de package functie deze code:
Nu moet je in het MainActivity.java bestand de code:
vervangen met:
Hierdoor ziet de hele onOptionsItemSelected() methode er zo uit:
Nu moet je boven de eerste @Override deze codes invoegen:
De onCreate() methode vervang je door deze code:
En je voegt onder mHelper = … nog deze regel code in:
Nu moet je nog twee keer de updateUI() methode toevoegen om te zorgen dat de lijst geupdate wordt.
Een keer voer je hem in bij de onCreate() methode onder de db.close(); methode.
En een keer voer je hem in na de AlterDialog van de onOptionsItemSelected() methode, ook na db.close();
Item verwijderen
Nu moet er natuurlijk ook nog gezorgd worden dat de taak verwijderd kan worden, dit doe je door deze functie in te voeren in het MainActivity.java bestand:
En door deze code in item_todo.xml onderaan in de Button tag toe te voegen:
Tip: Wanneer je de bron opent dan kun je de code die daar gebruikt wordt welke hetzelfde is als onze afbeeldingen kopiëren om meteen te plakken in Android Studio.
Bron: Sitepoint
In deel 2 van deze tutorial zal uitgelegd worden hoe je deze app (op je telefoon) kunt testen